| Imperium Dynamics
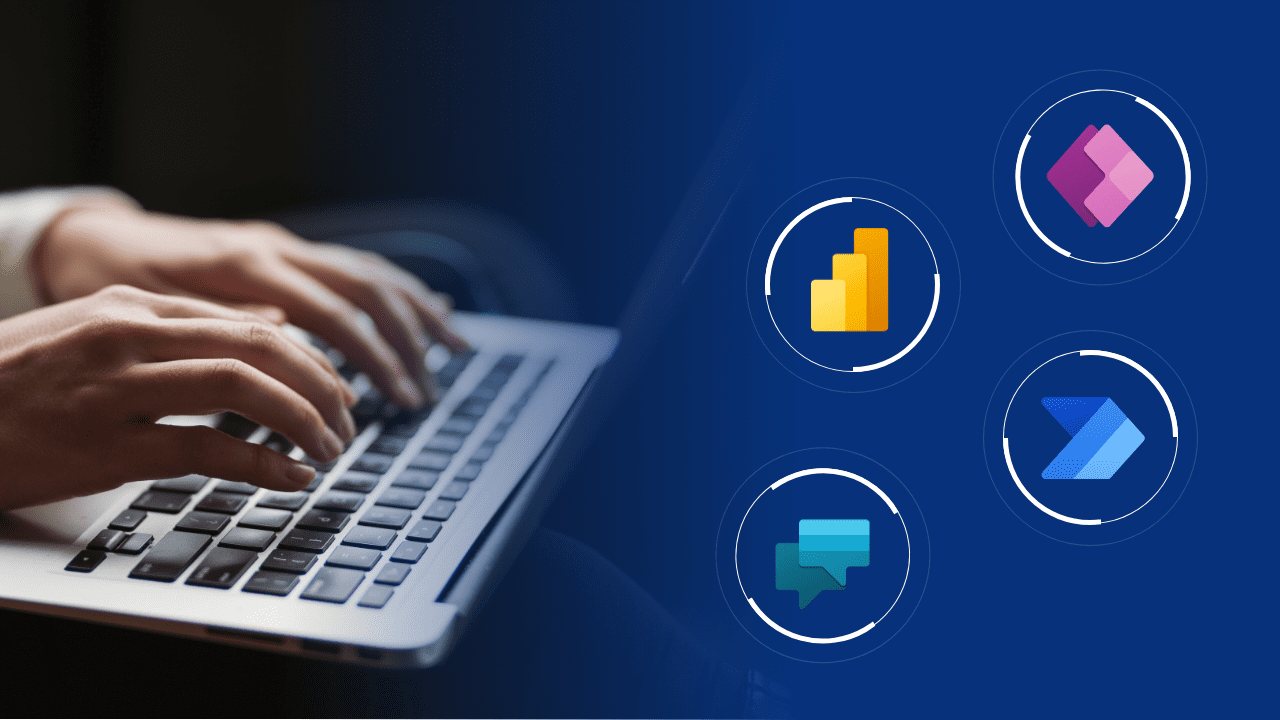
Tools like Microsoft Power Automate are key in today's fast-paced business world. They help make processes smoother and work more efficiently. However, their real strength comes when teams share solutions. This guide will show you how to share Power Automate solutions well. This way, your work can be easily accessed and worked on together.
Understanding Power Automate Solutions
A Power Automate solution is like a folder for your work. It holds flows, apps, and connectors together. Solutions make managing, sharing, and using these parts easier in different places. They help a lot with:
- Keeping flows and apps organized.
- Keeping track of changes.
- Putting work in different stages, like testing and live use.
- Working together by sharing access.
Methods to Share Power Automate Solutions
1. Adding Co-Owners
Adding co-owners lets many people work together on a flow.
Steps:
- Go to My Flows in Power Automate.
- Pick the flow you want to share.
- Click on ... (More Commands) and choose Share.
- Type in the emails of the people you want to add as co-owners.
- Click Share.
Considerations:
- Co-owners can edit, delete, and share the flow.
- They can also add or remove other co-owners.
- Make sure co-owners have the right to use any services in the flow.
2. Sharing with Run-Only Permissions
Run-only permissions let users start a flow but not change it. This is good when you need to start a flow but can't edit it.
Steps:
- Open the flow you want to share.
- Click on ... (More Commands) and select Run only users.
- Click Edit.
- Add users or groups who should only run the flow.
- Choose if they should use their connections or the ones already there.
- Click Save.
Considerations:
- Run-only users can't see or change the flow's setup.
- They can only start the flow manually.
- Make sure the flow's connections work for run-only users.
3. Sending a Copy of a Flow
Sending a copy lets you share the flow's setup without its data connections. The person you send it to gets a copy, and they can change it independently.
Steps:
- Open the flow you want to share.
- Click on ... (More Commands) and select Send a copy.
- Type in the email of the person you want to send it to.
- Change the flow's name and description if you want.
- Click Send.
Considerations:
- The person you send it to will need to set up their connections.
- The changes they make won't affect your original flow.
4. Exporting and Importing Solutions
Exporting and importing solutions help move flows between places or share them with others.
Exporting a Solution:
- Go to Solutions in Power Automate.
- Pick the solution you want to export.
- Click ... (More Commands) and then Export.
- Choose the package type (Managed or Unmanaged).
- Hit Export.
Importing a Solution:
- Go to Solutions in Power Automate.
- Click Import.
- Upload the exported solution file.
- Follow the prompts to finish the import.
Considerations:
- Managed solutions are for production and can't be changed.
- Unmanaged solutions can be edited and are suitable for development.
- Make sure all parts and connections are in the solution.
Best Practices for Sharing Solutions
- Use Environment Variables: Replace fixed values with environment variables for flexibility.
- Manage Connections Carefully: Make sure shared flows have connections everyone can use.
- Document Flows: Keep detailed notes on each flow, including its purpose and actions.
- Implement Version Control: Track changes and keep version histories for updates and fixes.
- Regularly Review Permissions: Check who can access flows and adjust permissions as needed.
Collaborating Using Comments and Co-Authoring
Power Automate makes teamwork easier with comments and co-authoring.
- Comments: Users can add comments to flow steps for discussions and clarity.
- Co-Authoring: Many users can edit a flow at once, with changes shown live.
Tips for Effective Collaboration:
- Use clear names for flows and parts.
- Use clear labels and notes in flows.
- Tell the team about changes and updates quickly.
Troubleshooting Common Issues
Issue: Missing Connections After Sharing
Solution: Ensure all users can access the needed connectors and set up flow connections correctly.
Issue: Permission Errors
Solution: Check that users have the proper permissions (co-owner or run-only) and that any needed licenses are given.
Issue: Flows Not Appearing for Shared Users
Solution: Double-check that the flow was shared correctly and that users are looking at the right environment.
Conclusion
Sharing Power Automate solutions can help teams work better together. They ensure everyone is on the same page and keep things running smoothly. Using the tips from this guide, you can make your automated workflows more valuable.
Frequently Asked Questions
1. What are the differences between co-owners and run-only users in Power Automate?
Co-owners can edit, delete, and share flows and manage connections. On the other hand, run-only users can only run the flow; they can't see or change its structure.
2. Can I change the flow owner if the original creator leaves the organization?
Yes, you can change the owner of a flow. If it's part of a solution, you can assign a new owner directly. For flows that are not in a solution, you might need to export and import them to change the owner.
3. What happens to the flow's connections when I share it with others?
Sharing a flow keeps its connections the same. Co-owners can use these connections, but can't change others' credentials. It's best to use connection references for better management.
4. Is it possible to share a flow without granting edit permissions?
Yes, you can share a flow without letting others edit it. Assigning run-only permissions lets users run the flow without changing it. This is good for users who just need to run flows without making changes.
5. How can I share a flow with someone outside my organization?
You can send a copy of the flow to someone outside your organization. They can create their instance. However, they'll need to set up their own connections and adjust data-specific settings.
6. What are the best practices for managing shared flows?
- Use environment variables and connection references to avoid hard-coded values.
- Regularly review and update permissions.
- Document changes and maintain version control.
- Consider using service accounts for flows that require consistent ownership.
7. Can I export and import flows between different environments?
Power Automate lets you export flows as packages (.zip files) and import them into other environments. This helps move flows from development to production.
8. What should I do if a shared flow fails due to connection issues?
First, check if the connections in the flow are still valid. If a connection was made by someone who left, you might need to update or recreate it with active credentials.
9. Are there licensing considerations when sharing flows?
Yes, ensure all users have the right Power Automate licenses. Some features, like premium connectors, require specific licenses.
10. How can I ensure the continuity of flows if the primary owner is unavailable?
To avoid disruptions, assign multiple co-owners to iessentialflows. Using service accounts as owners can keep flows running smoothly, even when individual users are unavailable.

