| Editorial Team
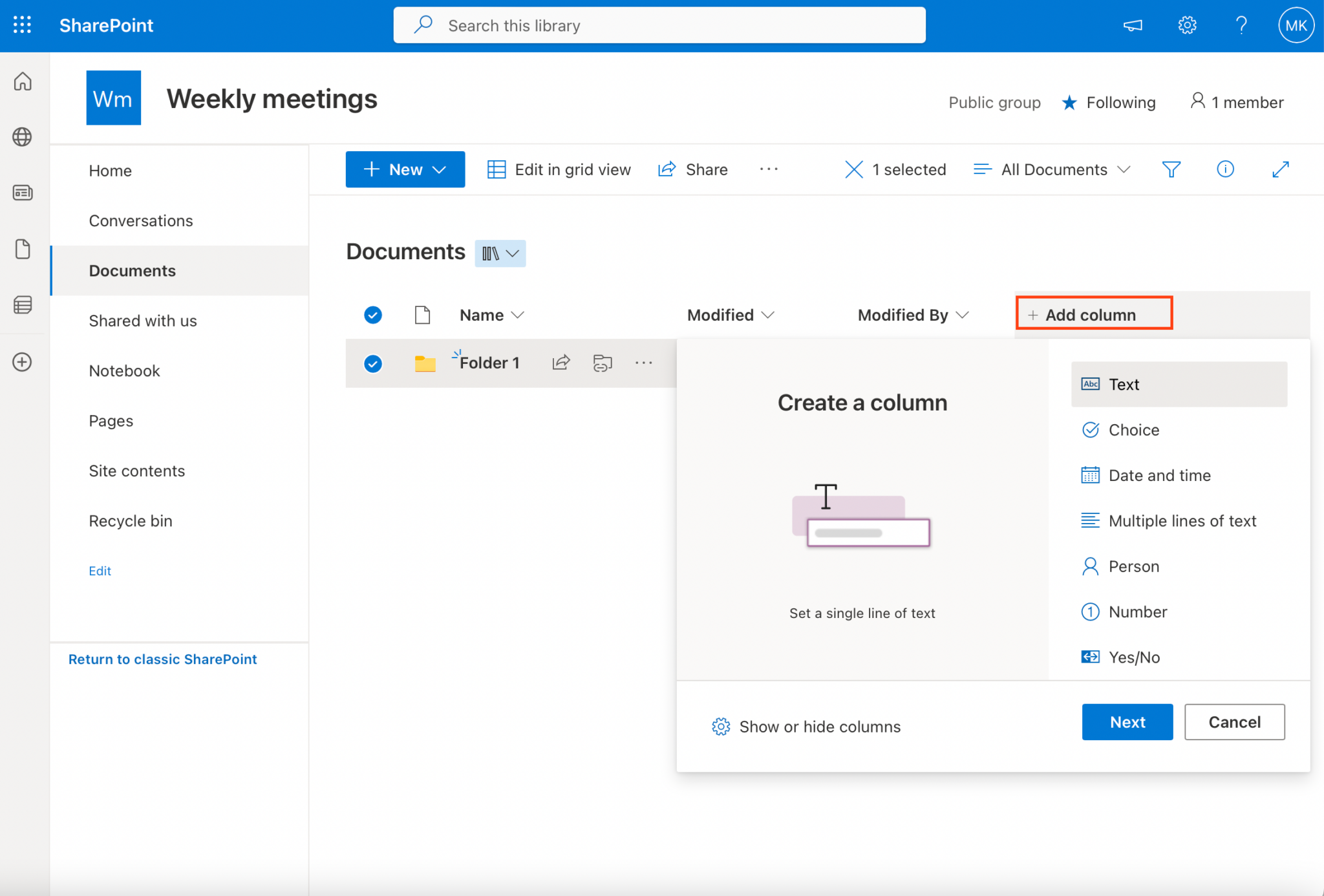
Are you struggling with organizing your files and
documents in SharePoint? Do you waste precious time
searching for information in a cluttered document
library? If so, it’s time to unlock the power of folders
in SharePoint.
Creating folders in SharePoint is a simple yet effective
way to structure and organize your files. Whether you’re
using
SharePoint Online
or SharePoint Server, understanding how to create a
folder will help you
streamline your document management
process and improve collaboration within your team.
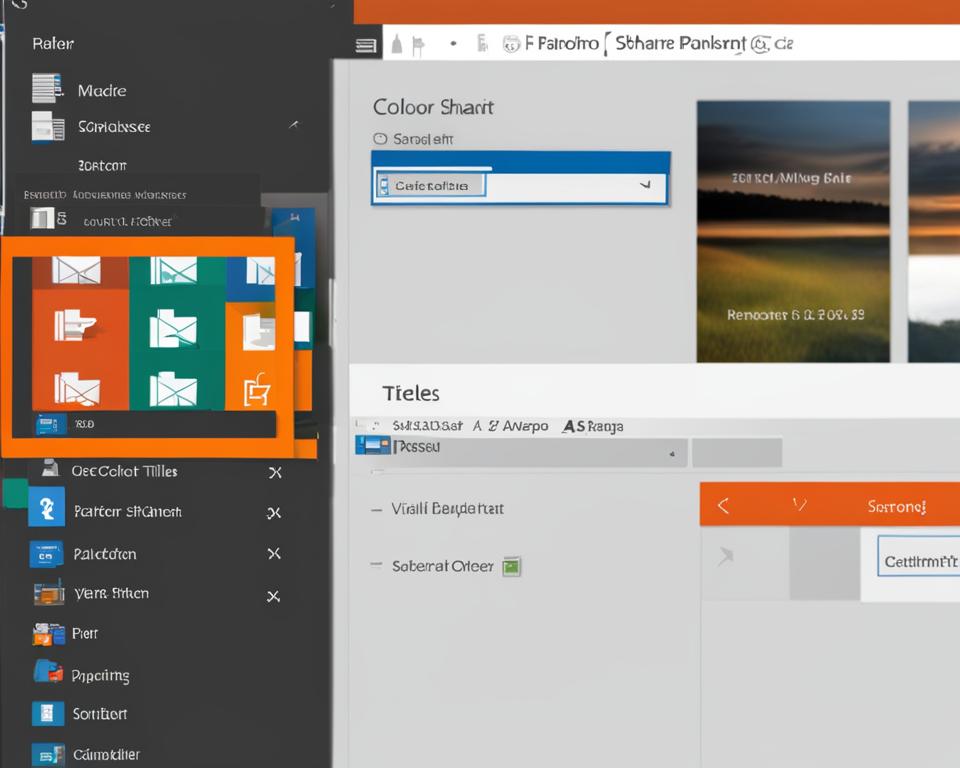
In this article, we’ll guide you through creating a SharePoint folder. From SharePoint Online to SharePoint Classic Experience, we’ll cover all the different scenarios and provide valuable tips and best practices.
Key Takeaways:
- Creating a folder in SharePoint is essential for organizing your files and improving document management efficiency.
- Different methods exist for creating folders in SharePoint, depending on your version and experience.
- Understanding folder permissions and best practices is crucial for effective folder management in SharePoint.
- Consider using views alongside folders for a more flexible and dynamic document organization.
- By following best practices and leveraging the features of SharePoint, you can create an efficient and organized folder structure to enhance productivity and collaboration.
How to Create a Folder in SharePoint Classic Experience
The folder creation steps are slightly different if you’re using the SharePoint Classic experience. Follow the instructions below to create folders in SharePoint Classic and effectively manage your document library.
- Go to the SharePoint site and select the SharePoint library where you want to add the Folder.
- On the ribbon, select Files, and then click on New Folder.
- Enter a folder name in the Name field.
- Select Create to create the Folder.
If needed, you can also invite people to share the
Folder, allowing for collaborative work and
efficient sharing of documents
. It’s important to note that folders in the SharePoint
Classic experience can be turned on or off by a library
owner or a user with design permissions.
Remember to follow best practices for folder management
in SharePoint, keeping the folder structure simple and
intuitive. Consider using views in combination with
folders to optimize document organization and improve
collaboration.
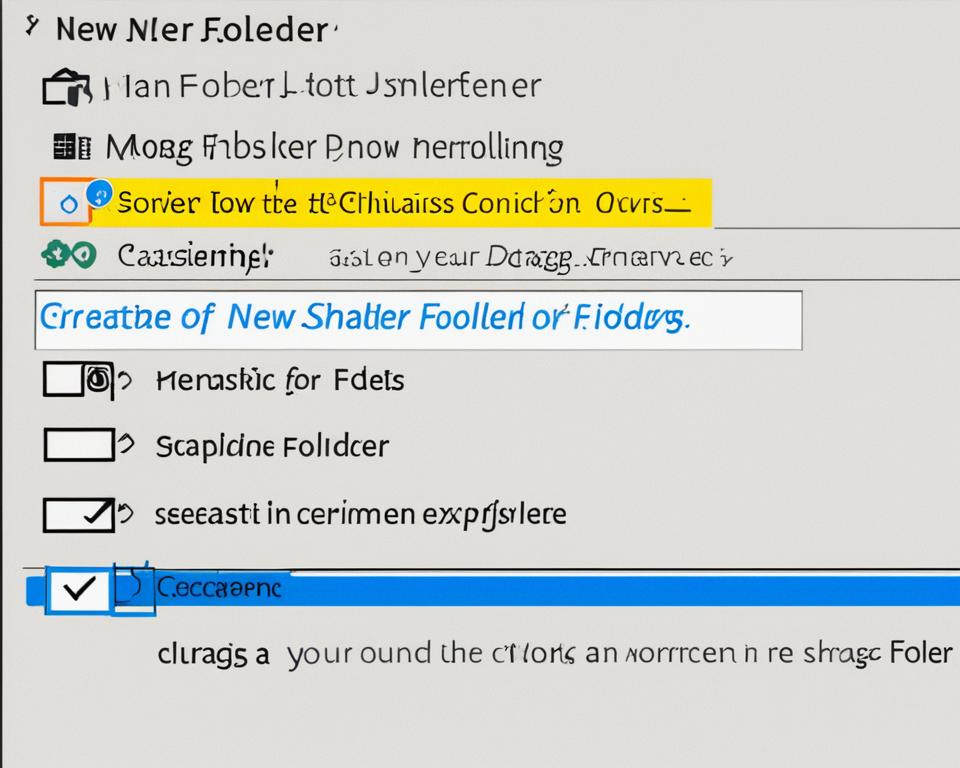
Create a Folder in SharePoint Server (2019, 2016, 2013)
When working with SharePoint Server (2019, 2016, or 2013), you can create folders to organize your documents and files within a SharePoint document library or list. Follow these simple steps to create a folder in SharePoint Server:
- Open the SharePoint site and navigate to the document library or list where you want to add the Folder.
- On the ribbon, select the Files or Items tab, depending on the version of SharePoint you are using.
- Click on New Folder to create a new folder.
- In the Name field, enter a name for your Folder.
- Click Save to create the Folder.
You can also invite other users to share the Folder by
specifying their names or email addresses. Please note
that the ability to create folders in SharePoint Server
can be enabled or disabled by a library owner or a user
with design permissions.
Organizing your documents and files in folders can help
improve the accessibility and management of your
SharePoint content. A well-structured folder hierarchy
can make it easier for users to locate and navigate
through specific files or sets of documents. Moreover,
SharePoint Server offers additional features and
capabilities, such as metadata, sorting, and filtering,
to enhance your folder management experience further.
Remember that it’s essential to regularly review and
update folder permissions to ensure that the appropriate
users can access the folders they need. By following
these best practices for folder management, you can
optimize your SharePoint Server environment and improve
collaboration and productivity within your organization.
| Advantages of Creating Folders in SharePoint Server | Benefits of Using Views Instead |
|---|---|
| 1. Organize documents and files in a hierarchical structure. | 1. Flexibility to filter, group, and sort files based on specific criteria. |
| 2. Easy navigation and access to specific sets of files. | 2. Dynamic organization options that can adapt to changing needs. |
| 3. Simplify content management and improve document discoverability. | 3. Customizable views based on metadata or other attributes. |
Create a Folder in SharePoint Online (Office 365)
Organizing files in SharePoint Online is made easy with the ability to create folders. Follow these simple steps to create a new folder:
- Go to the SharePoint site that contains the document library or list where you want to add the Folder.
- Navigate to the desired document library or list.
- Click on the + New dropdown button.
- Choose Folder from the dropdown menu.
- Enter a name for the Folder in the designated field.
- Click Create to create the Folder.
Once the Folder is created, it will appear in your SharePoint document library or list view. Folders can be nested within each other to create a hierarchical folder structure, providing a more organized way to manage your files. SharePoint Online also offers rich metadata, sorting, and filtering capabilities, allowing you to find and manage files within your folders quickly.
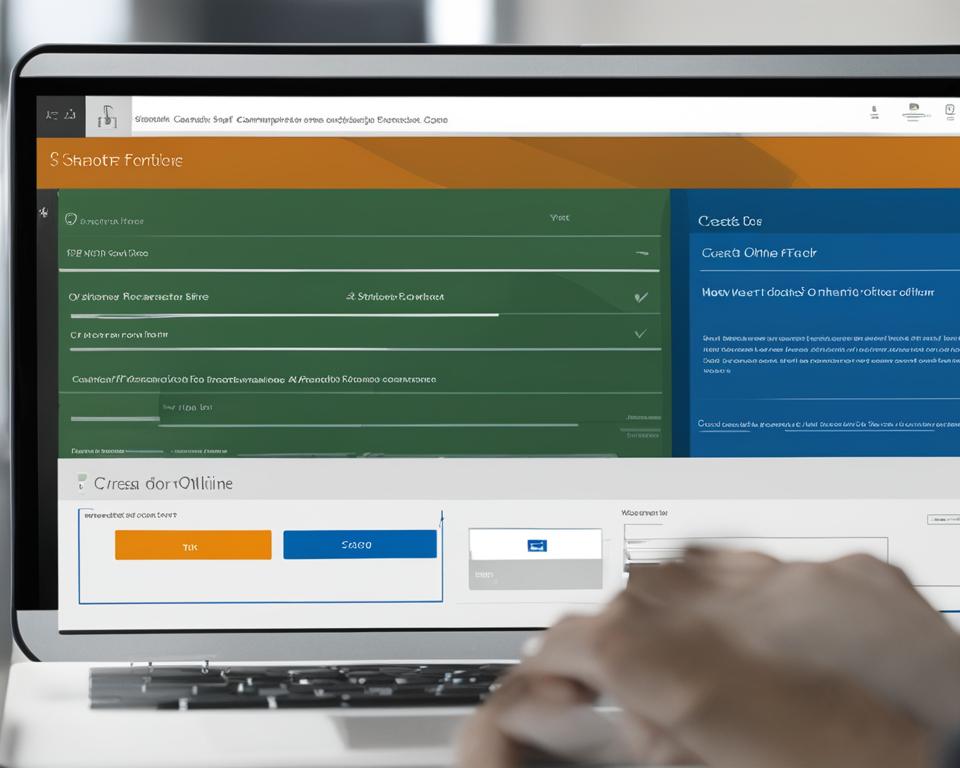
| Benefits of Creating Folders in SharePoint Online: |
|---|
| Allows for a hierarchical folder structure. |
| Helps organize and manage files effectively. |
| Enables easy navigation and file retrieval. |
| Provides flexibility for categorizing and classifying content. |
With SharePoint Online, you can create folders to organize your files better and enhance your document management experience. Start organizing your files today and enjoy the benefits of a well-structured SharePoint library!
Permissions Required to Create a Folder in SharePoint
When creating a folder in SharePoint, users must have at
least Contribute permissions to the document library or
list where they want to create the Folder. By default,
folder creation is enabled in SharePoint, but
administrators or site owners can disable or modify this
feature.
If users possess the necessary permissions but cannot
find the option to create folders, it is likely because
folder creation has been turned off for their specific
site or library.
| Permission Level | Description |
|---|---|
| Contribute | This permission level allows users to add, edit, and delete items within the library or list. It also grants the ability to create folders. |
| Design | This permission level encompasses all Contribute permissions, plus additional capabilities such as creating and managing lists or libraries, designing their structure, and setting permissions. |
| Full Control | Users with Full Control permissions have complete administrative control over the site, including the ability to manage permissions, create subsites, and configure site settings. |
It is crucial that administrators or site owners
carefully manage and assign folder creation permissions
to maintain security and prevent unrestricted folder
creation within SharePoint sites.
Properly configuring folder permissions ensures users
have the appropriate access levels to create folders,
facilitating the organization and management of files in
SharePoint.
Creating a Folder in a SharePoint List
Creating a folder in a SharePoint list is similar to
creating a folder in a SharePoint document library.
However, users cannot create a folder in a list until
the list owner or a user with design permissions enables
the ability to create a folder.
To enable folder creation in a SharePoint list, follow
these steps:
- Go to List Settings.
- Select Advanced Settings.
- Under Folders, choose Yes for the Make “New Folder” command available.
Once this setting is enabled, users can create a folder in the SharePoint list by following these steps:
- Select the + New button.
- Choose Folder from the dropdown menu.
Users can organize their data effectively and improve collaboration within the list by creating folders in a SharePoint list.
Creating folders in a SharePoint list provides a structured approach to storing and categorizing information. It helps users quickly locate relevant data and ensures a streamlined workflow.
Folder Structure and Organization in SharePoint
In SharePoint, folders are crucial in structuring and
organizing documents and files within SharePoint
libraries. Users can create a hierarchical folder
structure by nesting folders inside one another. This
allows for logical organization and easy navigation of
content.
However, it’s important to remember that SharePoint
offers other powerful features that can aid in effective
content organization and management. These features
include metadata, sorting, and filtering options, which
can enhance the overall document management experience.
“SharePoint provides users with a variety of tools to
optimize their folder structure and improve document
management.”
Instead of relying solely on folders, users should
consider combining both folders and views to optimize
their folder structure. Views in SharePoint enable users
to filter, group, sort, and customize how their files
are displayed. This adds flexibility to the organization
process, allowing for dynamic and personalized content
views.
Implementing an optimized folder structure, combined
with views, can help users effectively manage their
documents and streamline collaboration within
SharePoint.
Benefits of Combining Folders and Views in SharePoint:
- Flexibility: Views allow users to easily customize how their files are displayed, providing a tailored experience for efficient document management.
- Dynamic Organization: Sorting and filtering options in views enable users to dynamically organize and categorize their content based on specific criteria or metadata.
- Effective Search: With views, users can quickly find and access relevant documents, reducing the time spent searching for specific files.
- Improved Collaboration: An optimized folder structure, complemented by views, promotes seamless collaboration among team members by enhancing document discoverability and accessibility.
By leveraging a combination of folders and views, users can maximize the benefits of SharePoint’s robust features and create an intuitive and efficient document management system.
Comparison of Folder Structure and Views in SharePoint
| Folder Structure | Views |
|---|---|
| Provides a hierarchical organization of files and folders. | Enables dynamic grouping, sorting, and filtering of files based on specific criteria. |
| Easily understood and navigated by users with a familiar folder-based structure. | Offers customizable views to suit individual preferences and needs. |
| May result in complex and deep folder structures, making it challenging to locate specific files. | It may result in complex and deep folder structures, making it challenging to locate specific files. |
| Requires manual organization and maintenance as the number of files increases. | Simplifies document management by automatically updating views based on defined criteria. |
When designing a folder structure in SharePoint, it is essential to balance organization and flexibility. A well-planned folder structure combined with the power of views can significantly enhance document management and collaboration within SharePoint.
The Benefits of Using Views Instead of Folders in SharePoint
While folders can help organize files in SharePoint,
it’s essential to consider the benefits of using views
instead. SharePoint views offer users more flexibility
and dynamic organization options by allowing them to
filter, group, and sort files in multiple ways.
With views, users can create custom views based on
specific metadata or criteria, making it easier to find
and manage documents. Users can quickly narrow down
their search and locate the files they need by utilizing
metadata fields such as document type, author, or date
modified.
Views also provide an intuitive way to organize and
categorize documents without complex folder structures.
Users can create views based on different criteria, such
as department, project, or status, enabling them to
navigate and access relevant files easily.
Another advantage of using views is the ability to
create personalized and shared views. Users can
customize their views to suit their individual
preferences and workflows. Additionally, views can be
shared with other team members, allowing everyone to
access files based on the same criteria and ensuring
consistency across the organization.
By leveraging views instead of relying solely on
folders, users can optimize document management in
SharePoint. Views offer a more flexible and adaptable
approach to organizing files, enabling users to locate
and manage documents based on specific criteria quickly.
Depending on the size of the library or list, employing
a combination of views and folders can provide the most
efficient and effective way to organize and access files
in SharePoint.
| Views | Folders |
|---|---|
| Flexible organization options | Hierarchical file structure |
| Customizable and shared views | Individual folder structures |
| Easily filter and sort files | Limited sorting and filtering capabilities |
| Efficient search based on metadata | Search based on folder hierarchy |
| Less reliance on complex folder structures | Dependent on a well-organized folder hierarchy |
By considering the benefits of using views and utilizing their features, users can enhance their document management experience in SharePoint, enabling efficient organization, easy access, and streamlined collaboration.
Best Practices for Folder Management in SharePoint
To effectively manage folders in SharePoint, following best practices is essential. By implementing these recommendations, users can optimize their folder structure, enhance document organization, and improve collaboration within SharePoint.
Simplify the Folder Structure
Keep the folder structure simple and intuitive, avoiding excessive nesting or overly complex hierarchies. A streamlined folder structure makes it easier for users to locate and manage files, saving time and reducing confusion.
Use Descriptive Folder Names
Assign descriptive names to folders that accurately represent their contents and purpose. Clear and meaningful folder names facilitate efficient document management, enabling users to identify and access the files they need quickly.
Regularly Review and Update Folder Permissions
Ensure proper access control by regularly reviewing and updating folder permissions. Organizations can maintain data security and restrict unauthorized access to sensitive files by regularly reviewing and adjusting permissions.
Educate Users on Metadata, Sorting, and Filtering Options
Encourage users to leverage SharePoint’s metadata, sorting, and filtering options to reduce reliance on folders. Educating users about these features enables them to organize and manage documents more effectively, improving overall productivity and searchability.
Monitor and Manage Folder Storage Space
Monitor and manage folder storage space to prevent excessive use and optimize SharePoint performance. Regularly check folder sizes and implement storage quotas or archival processes to maintain optimal system speed and storage efficiency.
| Best Practices | Benefits |
|---|---|
| Simplify folder structure |
– Easier file location
– Improved efficiency |
| Use descriptive folder names |
– Quick identification and access
– Enhanced organization |
| Regularly review and update folder permissions |
– Data security and access control
– Restriction of unauthorized access |
| Educate users on metadata, sorting, and filtering options |
– Improved organization and searchability
– Increased productivity |
| Monitor and manage folder storage space |
– Optimized system performance
– Efficient storage utilization |
By following these best practices, users can ensure efficient folder management in SharePoint and maximize the platform’s benefits for document organization and collaboration.
Conclusion
Creating folders in SharePoint is a simple and effective
way to enhance document organization and management.
Creating folders is straightforward whether using
SharePoint Online, SharePoint Server, or a SharePoint
list. By following a few steps and leveraging the
features of SharePoint, you can efficiently structure
your files and improve productivity and collaboration.
The benefits of using views alongside folders for
optimized document management are worth considering.
SharePoint views offer flexible options to filter,
group, and sort your files, providing a dynamic approach
to organization. You can create a robust system that
meets your needs by combining views with folders.
To create a SharePoint folder, ensure you have the
necessary permissions, then follow the appropriate steps
based on your SharePoint version. Whether you prefer the
classic experience or the modern SharePoint Online, the
process remains simple and intuitive.
By adhering to best practices such as keeping the folder
structure simple, using descriptive folder names,
maintaining proper permissions, and exploring metadata
options, you can maximize the benefits of SharePoint for
efficient and organized document management. With
SharePoint’s powerful tools, you can create a folder
structure that suits your unique requirements,
streamlining your workflow and enabling seamless
collaboration.
FAQ
How do I create a folder in SharePoint?
To create a folder in SharePoint, go to the SharePoint site, open the document library where you want to create the Folder, select + New, choose Folder, enter a folder name, and select Create.
How do I create a folder in SharePoint Classic Experience?
To create a folder in SharePoint Classic Experience, go to the SharePoint site, select the library where you want to add the Folder, select Files, click on New Folder, enter a folder name, and select Create.
How do I create a folder in SharePoint Server (2019, 2016, 2013)?
To create a folder in SharePoint Server, go to the SharePoint site, open the document library or list, select the Files or Items tab, click on New Folder, enter a folder name, and select Save.
How do I create a folder in SharePoint Online (Office 365)?
To create a folder in SharePoint Online, go to the SharePoint site, navigate to the document library or list, click the + New dropdown button, choose Folder, enter a folder name, and click Create.
What permissions are required to create a folder in SharePoint?
Users need at least Contribute permissions to the document library or list where they want to create the Folder. Administrators or site owners can turn folder creation on or off.
How do I create a folder in a SharePoint list?
Users can create a folder in a SharePoint list by enabling the ability to create a folder in List Settings, selecting the + New button, and choosing Folder from the dropdown menu.
How can I organize files in SharePoint using folders?
Folders can structure and organize documents and files in SharePoint libraries. Users can create a hierarchical folder structure by nesting folders inside one another.
What are the benefits of using views instead of folders in SharePoint?
Views in SharePoint allow users to filter, group, and sort files in multiple ways, providing more flexibility and dynamic organization options. Views can be created based on specific metadata or criteria, making finding and managing documents easier.
What are the best practices for folder management in SharePoint?
Best practices for folder management in SharePoint include keeping the folder structure simple and intuitive, using descriptive folder names, regularly reviewing and updating folder permissions, educating users on metadata and filtering options, and monitoring folder storage space.
How do I create a SharePoint folder?
To create a SharePoint folder, go to the SharePoint site, open the SharePoint document library, select + New, choose Folder, enter a folder name, and select Create.
Source Links
- https://support.microsoft.com/en-gb/office/create-a-folder-in-a-list-61385c6d-5dec-4d3b-8aa9-16d8356d6bcd
- https://support.microsoft.com/en-gb/office/create-a-folder-in-a-document-library-3d6a8c11-2490-4d6b-8837-f25649a69c56

