| Syed Junaid
Discover the power of forms in Power Portals (now Microsoft Power Pages). With just a few clicks, you can create, edit, or view records with ease. Power Pages offers two types of forms, giving you the flexibility to choose the best option for your needs. Experience the convenience and efficiency of Power Pages forms today.
- Basic form (previously known as Entity Form): Provides the functionality to create, edit, and view records on a single tabbed form.
- Advanced form (previously known as Web Forms): Provides all the functionality of a basic form, plus the ability to have multiple steps, multiple entity types, and conditional steps.
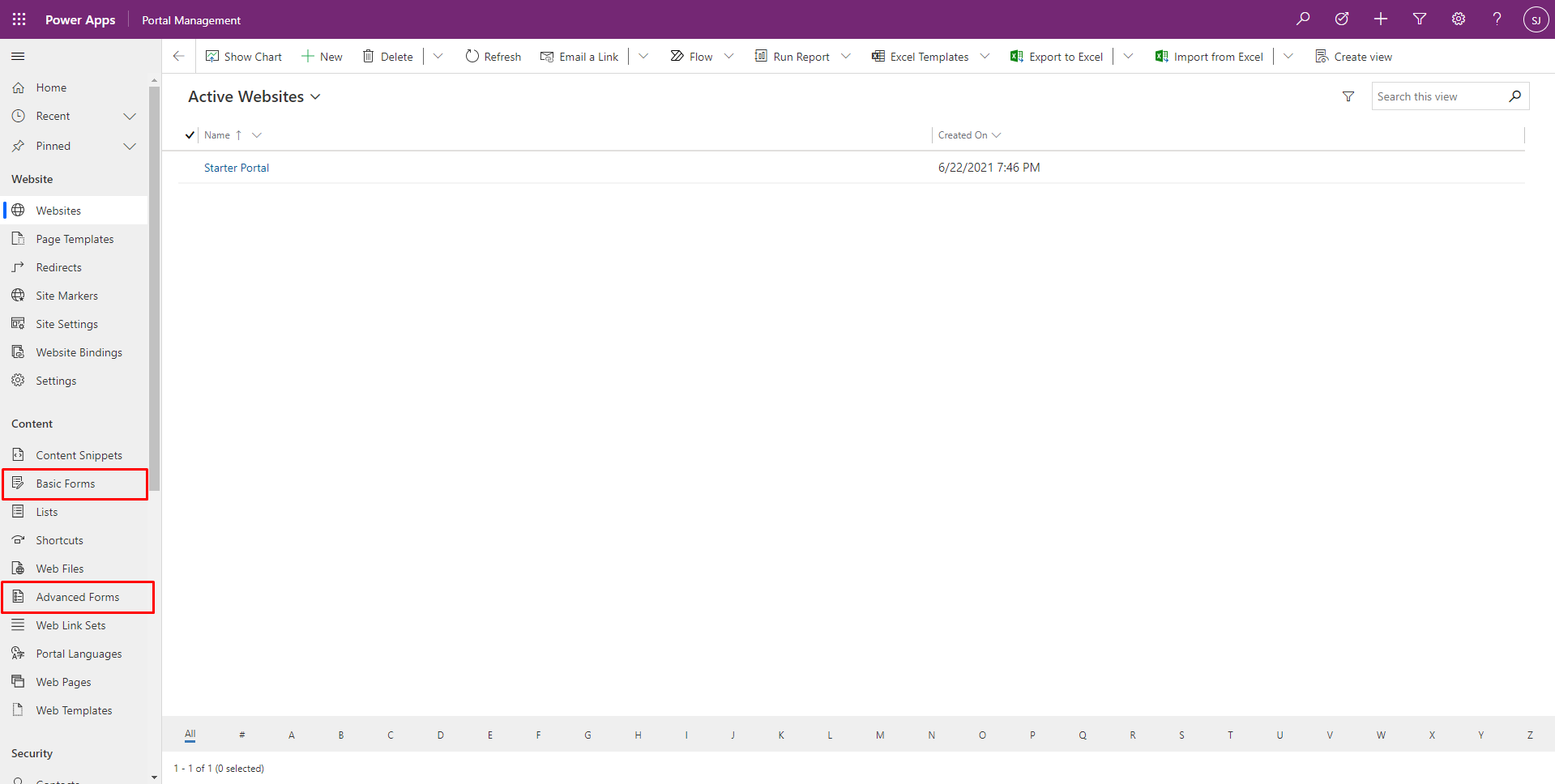
Which form should I use?
The best type of form to use depends on your needs. If you only need to collect data on a single tab of a form, then you can use either a basic or advanced form. However, if you need to collect data from multiple tabs of a form or multiple entity tabs, then you must use an advanced form.
Here is a table that summarizes the key features of each type of form:
|
Feature |
Basic form |
Advanced form |
|
Multiple tabs |
No |
Yes |
|
Multiple entity types |
No |
Yes |
|
Conditional steps |
No |
Yes |
|
Wizard-type interface |
No |
Yes |
Examples
Here are some examples of when you might use each type of form:
- Basic form:
- Creating a simple contact form
- Submitting a request for a service
- Updating your personal information
- Advanced form:
- Applying for a loan
- Registering for an event
- Onboarding a new employee
- Creating and editing forms
To create or edit a form, you must use the Portal Management app. You can access this app from the Microsoft Power Pages (formerly Power Apps Portals).
Once you are in the Portal Management app, navigate to Forms. Here, you can create a new form or edit an existing form.
Adding forms to Power Pages
Once you have created or edited a form, you can add it to Power Pages. To do this, navigate to the page where you want to add the form and then click Insert > Web Form.
Select the form that you want to add and then click Insert.
The form will be added to the page. You can then configure the form as needed, such as changing the position of the form on the page or adding custom CSS.
Conclusion
Basic and advanced forms in Power Pages offer a variety of features and functionality. By understanding the difference between the two types of forms, you can choose the right form for your needs.
Join us next time, as we continue our journey of learning canvas apps.Click here to learn more about Imperium's Power Apps Services. We hope this information was useful, and we look forward to sharing more insights into the Power Platform world.

