| Saim Ali
Lists are used to show records to external users (Contacts). We are here to discuss how to add filter conditions and enable searching in List.
-
Open List from the Left Navigation. A view will open
with multiple records choose the record you want to
edit.
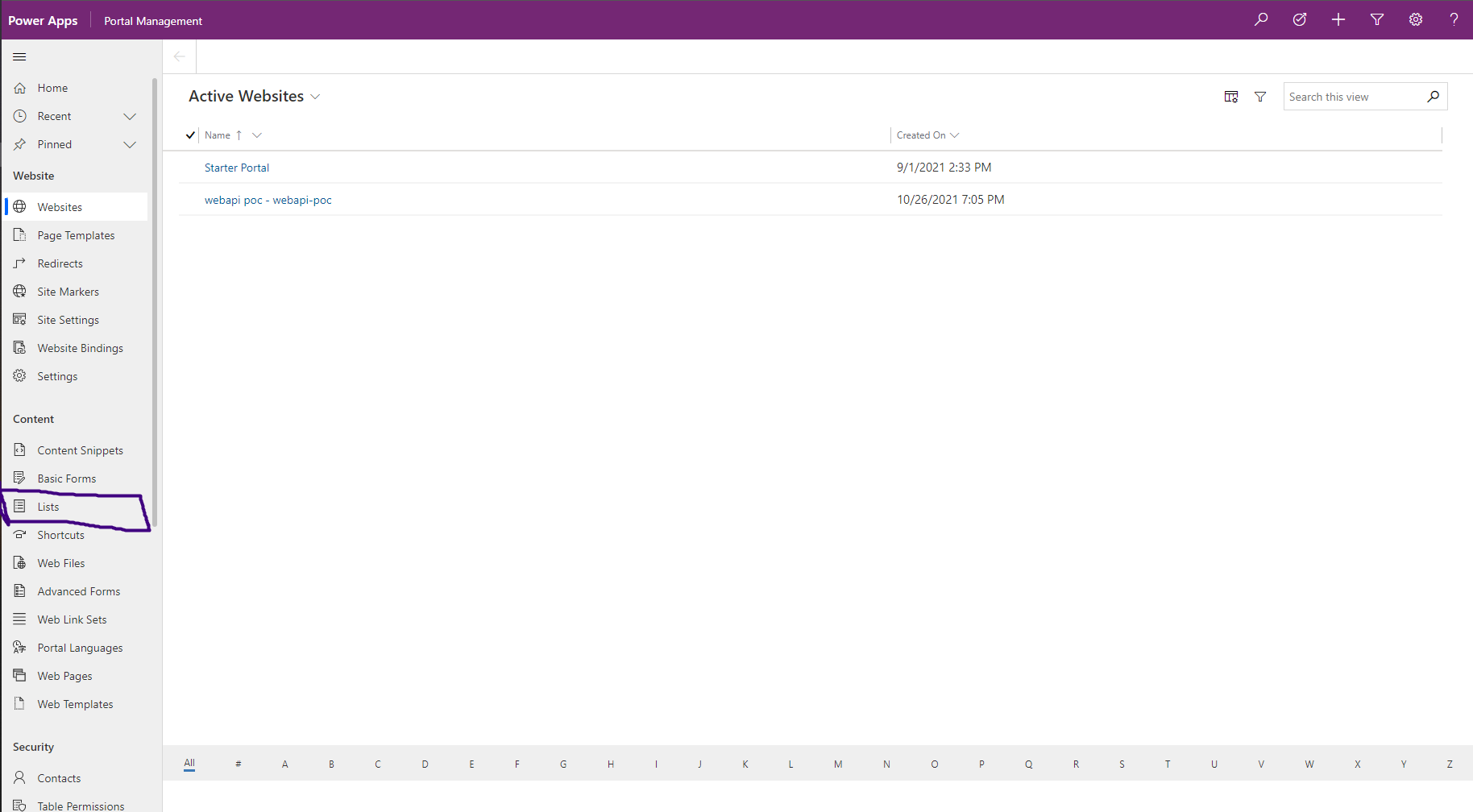
-
List has multiple Tabs. What we need to achieve is a
general Tab.
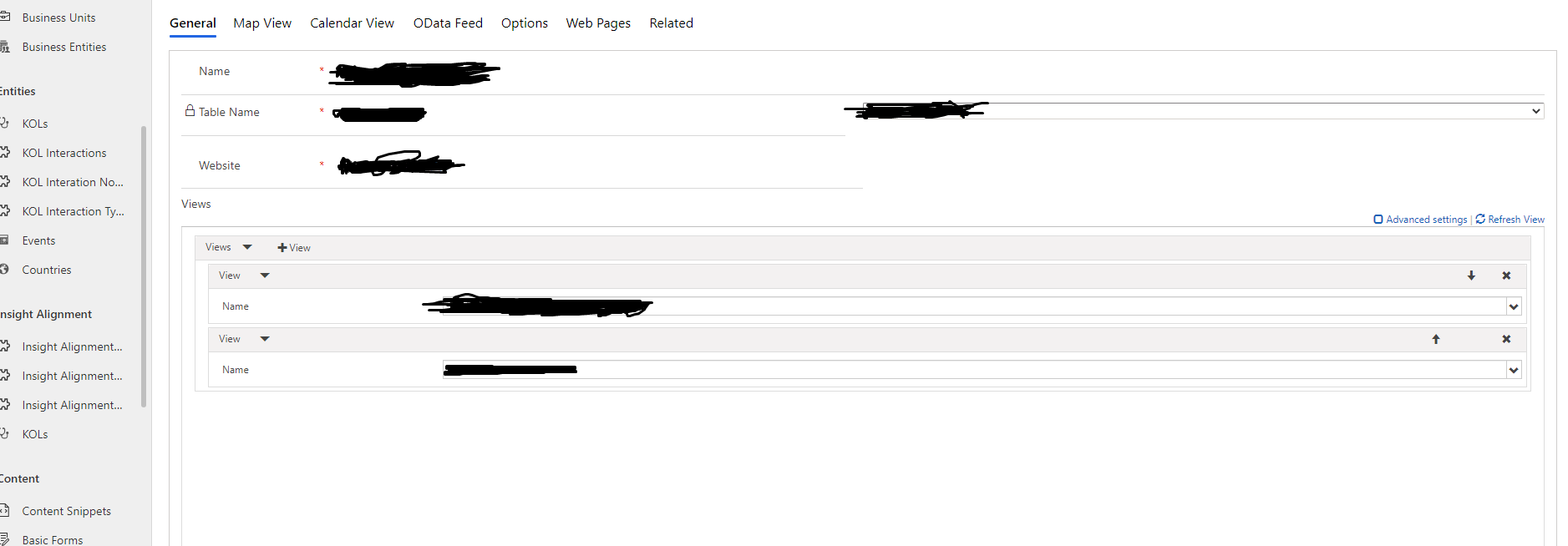
-
Scroll down a little and you will find a Section named
Search there is a checkbox having title enabled Check
the box and you will have searching enabled in your
list.
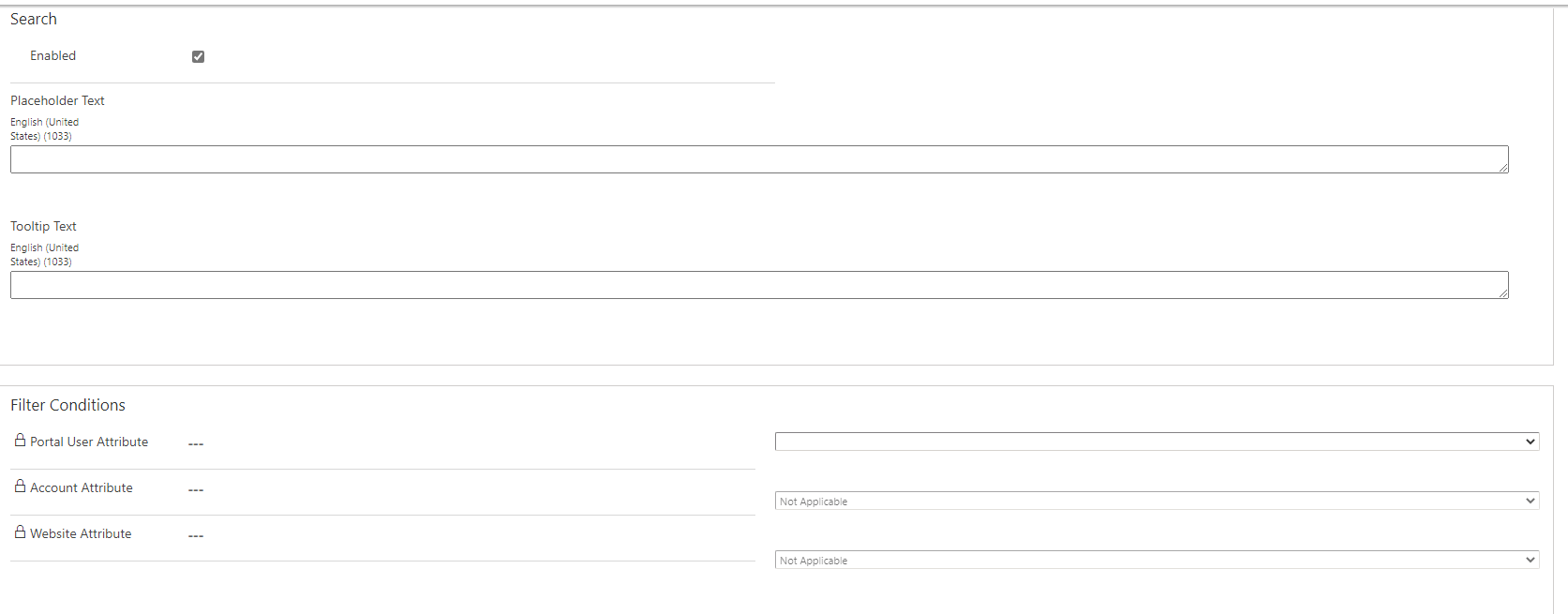
-
After that you will find a Section named Filter
Conditions. You can apply for Filter on Portal User
Attribute. By clicking the dropdown, you will have the
attributes list you want to filter on. You can only
choose one option to filter in List.
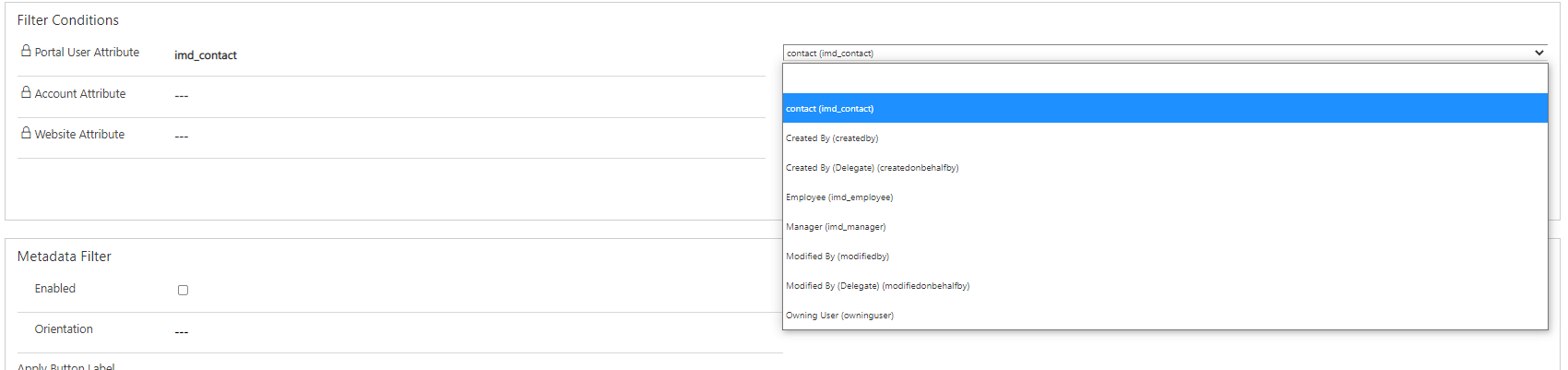
Join us next time, as we continue our journey of learning canvas apps.Click here to learn more about Imperium's Power Apps Services. We hope this information was useful, and we look forward to sharing more insights into the Power Platform world.

