| Editorial Team
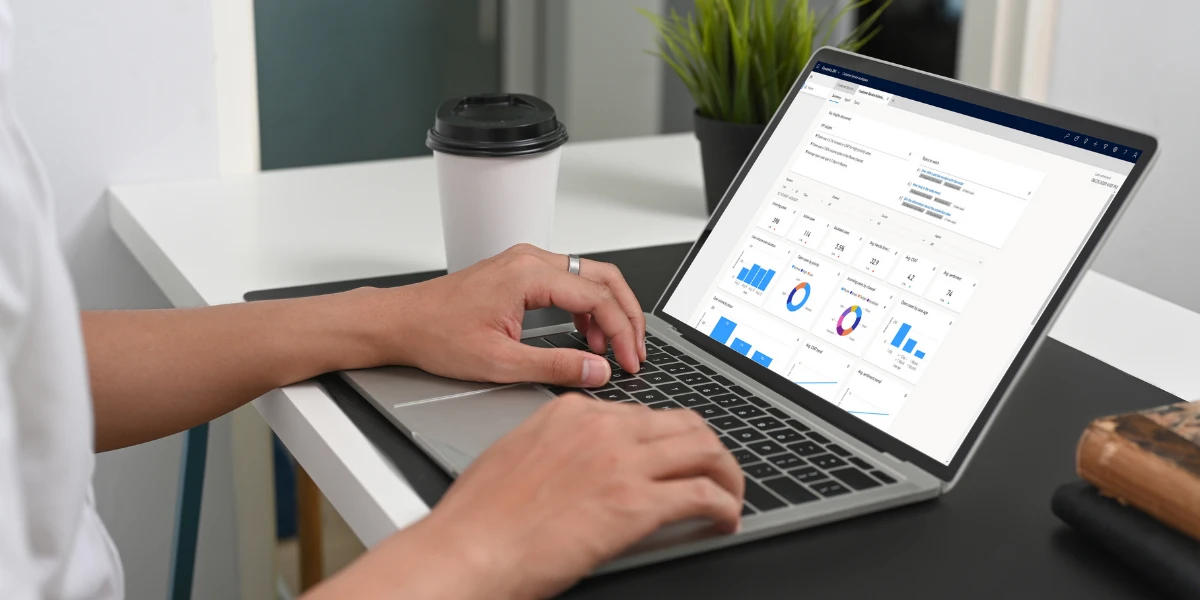
In Dynamics 365, custom views are a useful tool to create a customized display of data, allowing users to efficiently access the information they require. This post will outline the steps to create a personalized view in Dynamics 365.
Step 1: Navigate to the Entity
The first step is to navigate to the entity you want to
create a custom view. This can be done by going to the
Dynamics 365 home page, clicking the “Settings” icon in
the top right-hand corner, and selecting
“Customizations” from the dropdown menu. Select
“Customize the System” from there to open the Dynamics
365 customization tool.
Once the customization tool is open, navigate to the
entity you want to create a custom view.
Step 2: Open the Views Section
On the entity customization page, click on the “Views” section in the left-hand navigation bar. This will open the “Views” section of the entity, which displays all the views that are currently available for the entity.
Step 3: Create a New View
To create a new view, click the “New” button on the top ribbon. This will open a new form where you can enter the details of the new view.
Step 4: Set the Properties of the View
In the new view form, set the properties of the view, including the name of the view, the columns to be displayed in the view, the sort order of the columns, and any filters or search criteria that should be applied to the view.
Step 5: Save and publish the View
Once you have set the view’s properties, click the
“Save” button in the top ribbon to save the view and
publish all customizations.
In conclusion, by following these simple steps, you can
easily customize the format of your data to ensure that
users have quick and seamless access to the information
they need. This can greatly improve efficiency and
productivity in any organization.

