| Abdul Wasay
SharePoint, a cornerstone of Microsoft 365, excels at collaboration. But what if you need to share documents and sites with external users like clients, vendors, or partners? SharePoint's external sharing functionality bridges that gap, fostering seamless collaboration beyond your organization. This guide empowers you, as a business user in the USA or UK, to enable external sharing in SharePoint securely and efficiently.
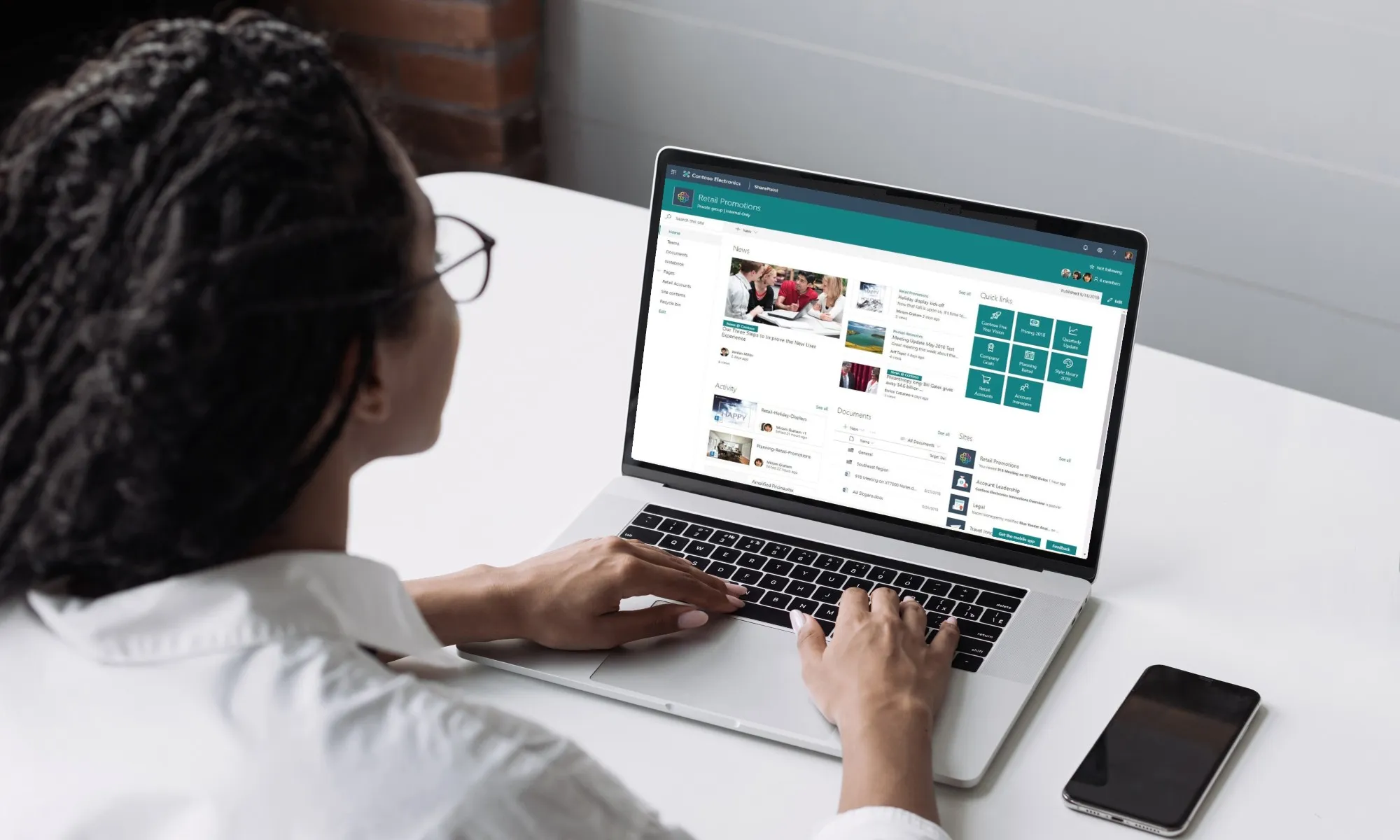
Key Takeaways
- Enable external sharing at the tenant or individual site collection level.
- Leverage Microsoft Entra for secure guest access and permission management.
- Control access levels (view, edit) and define expiration dates for shared content.
- Monitor and audit sharing activity for enhanced security.
Why Use External Sharing?
- Enhanced Collaboration: Work seamlessly with external parties on projects, proposals, and marketing materials.
- Improved Efficiency: SharePoint offers different sharing levels – view, edit, and full control – to determine external user permissions.
Enabling External Sharing
A. Tenant-Level Sharing
- Access the Microsoft 365 Admin Center: Login to https://www.office.com/ and navigate to the Admin Center.
- Select SharePoint Admin Center: Under "Show all" options, locate and click "SharePoint."
- Configure Sharing Policies: Click "Policies" and then "Sharing."
- Choose External Sharing Level: Select "Anyone" for full access or "New and existing guests" for a more controlled approach.
- Refine Settings (Optional): Define additional settings like access expiration and guest user invitations.
- Save Changes: Click "Save" to activate the new external sharing policy.
B. Individual Site Collection Sharing
- Access the SharePoint Admin Center: Follow steps 1 & 2 from the Tenant-Level Sharing section.
- Manage Site Collections: Click on "Site collections" and choose the desired site collection.
- Enable Sharing: In the ribbon, click the "Sharing" button.
- Set External Sharing Level: Select the appropriate access level for external users.
- Save Changes: Click "Save" to apply the settings to the chosen site collection.
Secure Sharing with Microsoft Entra
Microsoft Entra, formerly Azure AD B2B, significantly enhances external sharing security. Here's why:
- Guest User Management: Centralize guest user creation and lifecycle management within your Azure AD.
- Conditional Access Policies: Enforce multi-factor authentication and other security measures for external users.
- Improved User Experience: Guests can access shared content using their existing work or school credentials.
"Microsoft Entra streamlines external sharing by ensuring secure access and simplified user management," says [Microsoft IT Security Expert]
Sharing Best Practices
- Limit Sharing Permissions: Grant only the minimum access level required for external users to complete their tasks.
- Set Expiration Dates: Define an expiry date for shared content to maintain control and data security.
- Monitor Sharing Activity: Utilize SharePoint audit logs to track user access and identify any anomalies.
- Educate Users: Train your team on secure sharing practices to minimize security risks.
FAQs
Q: Can I share entire SharePoint sites externally?
A: Yes, you can share entire sites with external users using the methods outlined above.
Q: How do external users access shared content?
A: External users will receive an email invitation with a link to the shared content. They can access it by clicking the link and verifying their identity using a one-time passcode or their existing work or school credentials (with Microsoft Entra).
Q: Are there any security risks associated with external sharing?
A: Following the best practices outlined above minimizes risks. However, it's crucial to be mindful of the sensitivity of the data you share externally.
Conclusion
By enabling external sharing in SharePoint and adhering to security best practices, you can unlock seamless collaboration with external partners while maintaining control over your data. Remember, if you have any questions or require further assistance, consult your SharePoint administrator.

